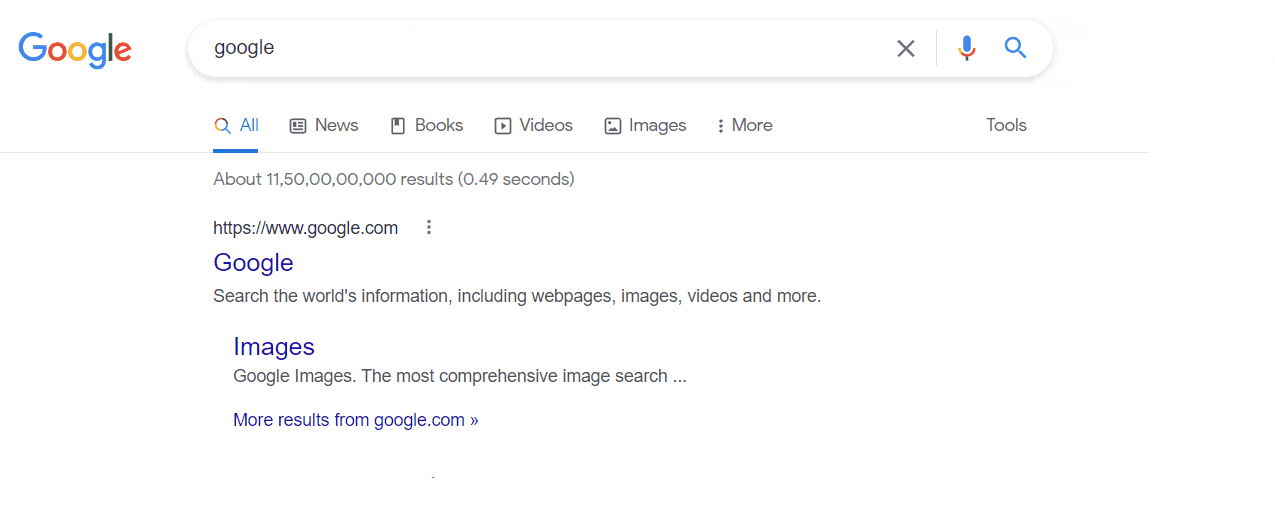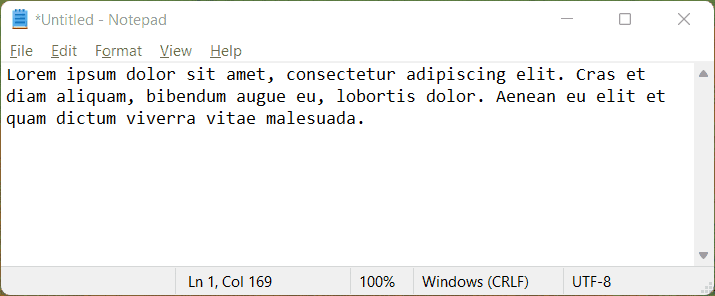Photo by Juan Gomez on Unsplash
Upgrade your productivity with keyboard shortcuts
Speed up internet surfing in the browser, editing documents, and in general text editing.
Hey there! If you are using a computer in your daily life then you must have come across keyboard shortcuts that help you get things done easily. However, if you are new to computers, I would additionally recommend you to check out some other basic shortcuts that are common to all software, apps & operating systems.
Here in this post, I will be talking about some useful keyboard shortcuts that will help you to speed up your productivity. These shortcuts can be helpful for a browser, website, file explorer, code editor, etc.
1. /: Move focus on search
This "Forward Slash" shortcut is website specific. However, nowadays most websites are adopting this shortcut to provide accessibility.
As shown below, you can move focus to the site's search bar. Example websites are Google (all Google products' sites), Twitter, Facebook, Github, etc.
(Some sites support Ctrl + k to achieve the same purpose)
2. Ctrl + Backspace: Delete a word before the cursor
(macOS: Option + Delete)
This is very useful and supported everywhere, e.g. you are typing something and have misspelled a word, don't remove each character with Backspace but press Backspace along with Ctrl to remove the word entirely.
One thing to note here while pressing these is that if your cursor is in the middle of a word, then only the left part of the word is deleted.
If you start using this, this will definitely speed up your editing skills.
3. Ctrl/Cmd + ` : Switch between windows of the same app
(Windows: See note)
The key is backtick which is generally above the Tab key. Using this key combination, you can switch within the windows of the same application. It will be helpful if you're working on multiple windows and at the same time you have multiple applications running and you just want to move to another window of the same app.
For example, if you have 2 windows of code editor (not tabs) + Chrome + other apps, now if you are on 1 code editor window and try the above shortcuts, you can just switch within those 2 windows only. You might think of Alt + Tab to switch it but the difference is that it'll iterate through all windows (Code editor + Chrome + Other apps) rather than windows of a focused app.
Note: To do this In Windows, you have to press Win(🪟) + position of app on taskbar.
4. Shift: Reverse the shortcut action
Some of the actions can be reversed by pressing Shift in addition to the key combinations.
with Shift | |
Undo (Ctrl + Z) | Redo (Ctrl + Shift + Z) |
Next tab (Ctrl + Tab) | Previous tab (Ctrl + Shift + Tab) |
New Tab (Ctrl + T) | Re-open last closed tab (Ctrl + Shift + T) |
Ctrl + F then iterate with Enter | Ctrl + F then iterate in reverse (Shift + Enter) |
| and many other... |
This is not always the case with all shortcuts as there are also shortcuts with Shift which don't reverse the action but provides other relative use.
5. Alt + ←/→
(macOS: Command + Option + ←/→)
This is a very handy shortcut to move back and forth in browser, e.g. If you are on page A and then go to page B, you can move back to page A using it. This is not specific to just browser, "File explorer" depending on OS can also support this.
Extra:
Undo and redo are not just useful actions while working with documents, but they are also helpful in most of the places where there are text boxes.
Just try pressing Ctrl + Z or Ctrl + Shift + Z.
Conclusion:
Although there are many keyboard shortcuts, I've shared a few useful keyboard shortcuts that can help you to improve your productivity in browsers like Chrome, Firefox, or the editing texts.
I would suggest to try spending some time with just the keyboard without using the Mouse or Touchpad (just if it's broken or doesn't exist) and follow the below quick steps to move focus:
- Use
Tab/Shift+Tabto focus on different parts of the software/website. - Press
Enter/Spaceto open or select the focused item. Let me know if you find it helpful.
If you have mistakenly pressed the other key and something different happened then don't panic; just remember what you pressed and what happened. That could be your new keyboard shortcut! ;D
That's it for now. Thanks for reading it until the end. If you enjoyed this article, like 👍 and share 📩 it with your friends and colleagues! If you have any other suggestions, feel free to comment down below.